今回からグループワークを本格化したいと、Google Classroomを使うことにしました。
何度かブレイクアウトで試した反応から1グループの人数は5〜6名が適当だろうと考え9つのグループに振り分け、スマホやタブレットばかりのグループにしない、接続が不安定なメンバーを集中させない、など過去の記録やログイン情報をもとに割り振っていきます。
Google Classroomをサブグループに分けるやり方は、多くのサイトで、課題設定の際に、グループ毎のメンバーを選んでやる方法を紹介していますが、それだと毎回9グループ約50人を割り振らないといけないし、ミスも起きやすいので、本来のクラスとは別に、サブクラスとしてグループメンバーだけのルームを9つ設定しました。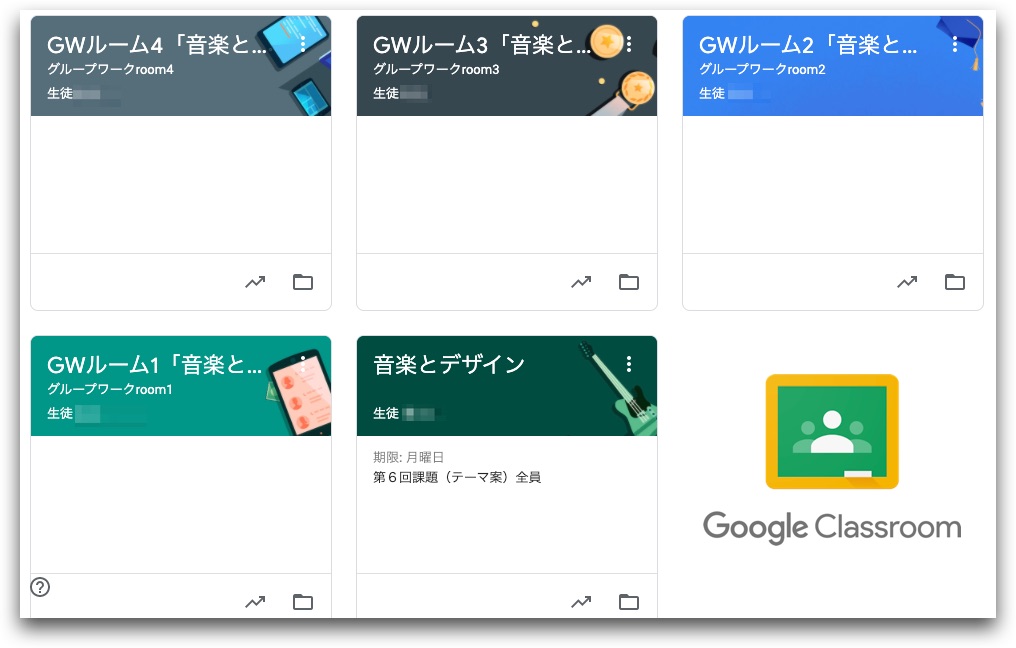
ブレイクアウトルームの設定自体は慣れてきましたが、いざ本番となると、未割り当てで残される学生が数名、割り当てられているけど「未参加」のままグレーアウトから抜けられない学生が1名、他に器材不調でミュート解除できないなど対応に追われました。
今回は、もう一つ重要な新規要素として、Google Jamboardに挑戦しました。
Jamboardは、私も初めて触りましたが、オンラインでビジュアルコミュニケーションやブレーンストーミングを行うにはなかなか便利なツールです。
ただし、学生の半分は、この手の新しいツールは苦手意識があるので、内容に入る前に、Jamboardの使い方、共有の仕方、議論の進め方を、実演して見せ、さらに一度ブレイクアウトして各グループで練習してもらった上で、本番の情報共有、ブレスト、というステージへ進めるようにしました。
説明は理解してもらえたと思いますが、いきなり初めてのツールを使えと言われてもね、、、となっても当然なところ、みな前向きに取り組んでくれました。ブレイクアウトルームに覗きに行くと、苦労しているところもあれば、どんどん書き進んでいるところもありますが、みなワイワイ楽しそうにやってくれています。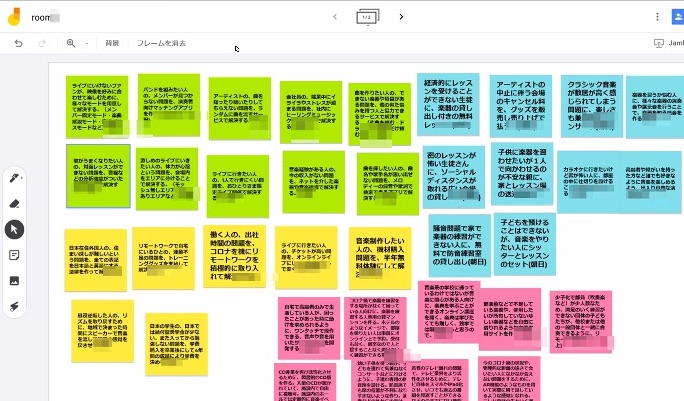
以前、Googleスプレッドシートを全員で開けて共同編集をしてもらった際、ファイルが開けられない人、書き込めない人、他人のファイルに書き込む人など混乱したので、今回は、Jamboardを操作するのは「書記」役の一人のみ、メンバーは書記が「共有」したファイルを見ながら、提案したり意見を出し合う、という形にしました。書記役の学生も、初めてなのでとまどったとは思いますが、事前に練習タイムを設けるなどして負荷をできるだけ減らしてチャレンジしてもらいました。その結果、全てのグループでJamboardを使って、アイデアの共有からブレーンストーミング、グループ意見の集約まで遣りきってくれました。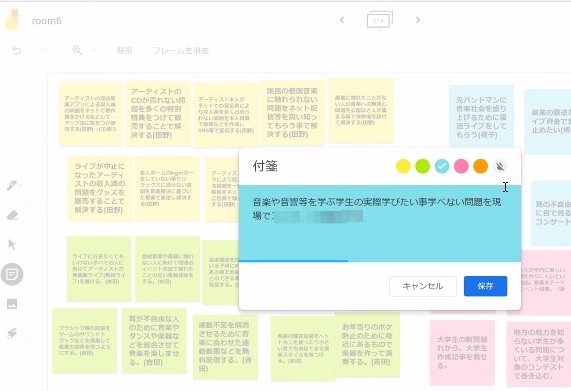
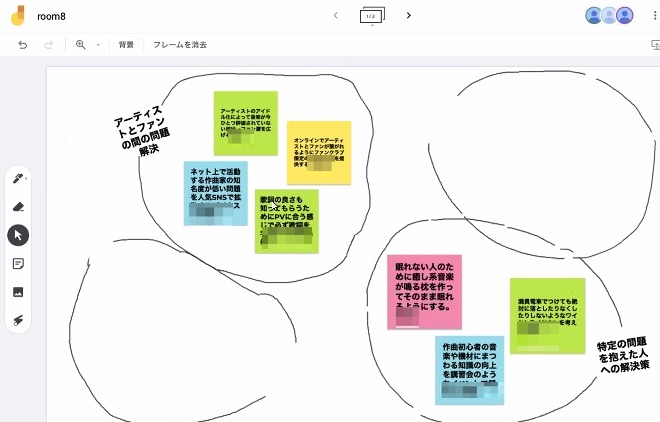
学生のコメントです。「初めて操作するJamboardの操作が少してこずりましたが話し合いはとてもスムーズにできました」「Jamboardを使う授業は初めてでしたが、実際に会って付箋をうごかしたり書き込んだりするような感覚で一緒に作業できるので、口頭のみの話し合いよりもやりやすかった」「対面授業では使わないと思うので、そう考えると、勉強にもなるし、逆にこっちの方がすぐにみんなの意見や考えを見られるので、とても良い教材だなと改めて思いました」「実際に付箋などを動かしているのを4人同時に見ることができるのは、すごく便利な機能でした」など、皆さんポジティブにとらえてくれていました。
一人の学生から、エラーでJamboardが読めませんとのチャット。その場では解決策が分からず、後でスマホ(iPhone)で実験してみたところ、確かに「サポートされてないファイル形式形式です」のエラーメッセージが出ます。Googleのサポートページにもそれらしき情報が見当たらず、いろいろ触っていると、右上の矢印でリンク先に飛ぶと、Jamboardアプリから該当ファイルを開ける(アプリがインストールしてある前提)、ということがわかりました。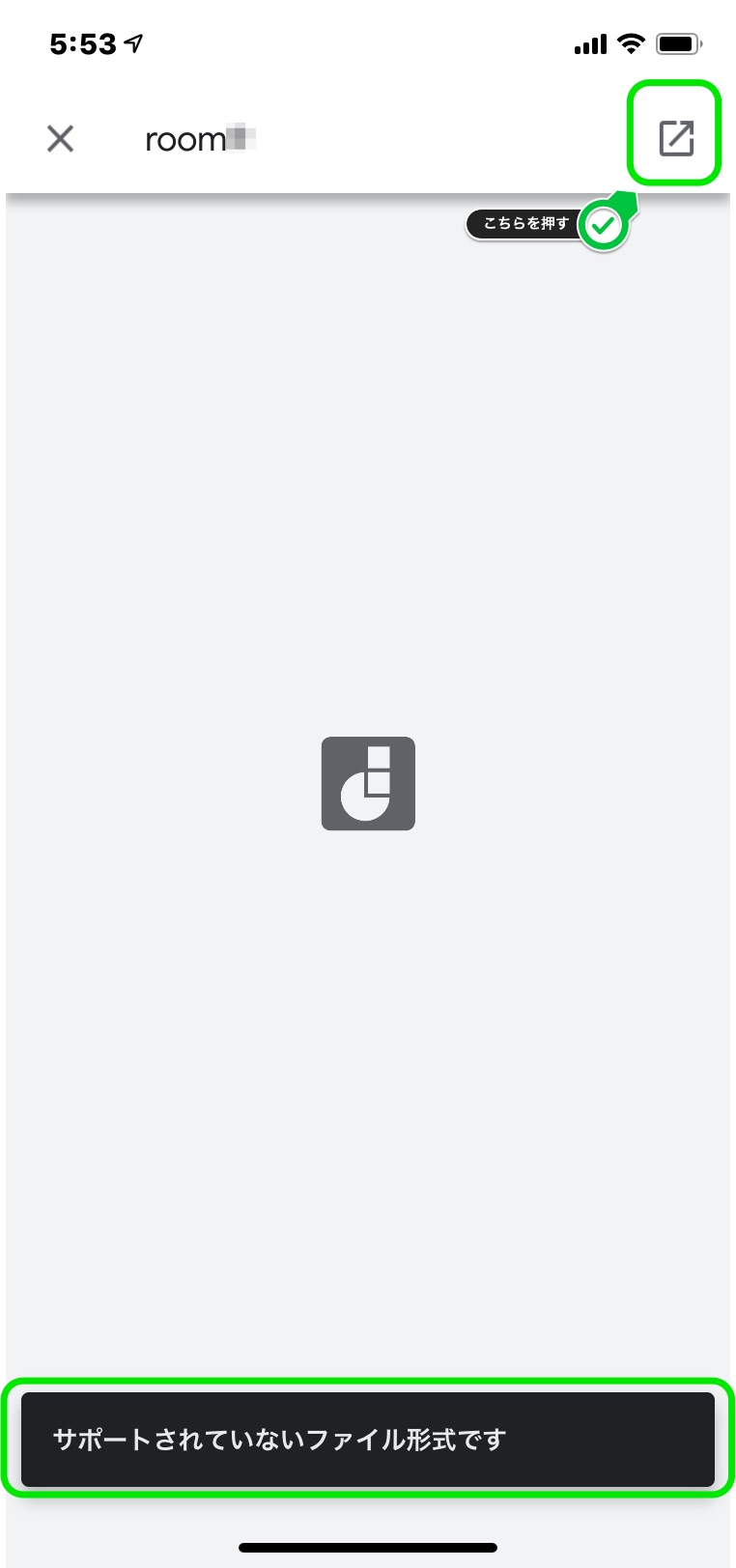
今回は、Google Classroomを初めて本格的に使う、プラスJamboardと、かなりハードルの高い設定、進行でしたが、成果は想像していた以上でした。やはりビジュアル世代には、こうした目に見えるインタラクティブなツールが有効だと思えた第7回でした。


